بهترین آموزش نصب ویندوز 8 و 8.1 (به صورت کاملا تصویری)

در این پست به معرفی ویندوز 8 و آموزش کامل تصویری نصب آن میپرداریم و در ادامه هم شما میتوانید آخرین نسخه ویندوز 8.1 اپدیت شده در آخرین ماه سال 2014 را با لینک مستقیم دانلود کنید.ویندوز 8 آخرین نسخه سیستم عامل ویندوز شرکت مایکروسافت است که در ۲۶ اکتبر ۲۰۱۲ به بازار عرضه شد.این سیستم عامل هشتمین نسل از سیستم عامل های ویندوز است و همین سبب شده است که نام آن را ویندوز ۸ بگذارند.
ویژگی های جدید ویندوز Windows 8 :
محیط سنتی دسکتاپ برای اجرای برنامههای دسکتاپ به عنوان نرم افزار مترو تلقی میشود. و همچنین دکمه شروع (Start) از نوار وظیفه حذف شدهاست و به جای آن ناحیه حساسی بوجود آمده که با حرکت ماوس به سمت گوشه چپ پایین ظاهر میشود. همچنین نوار چارم (Charm Bar) اضافه شدهاست ، هر دو مورد ذکر شده صفحه شروع جدید مترو را باز میکنند که جایگزین صفحه شروع قبلی شدهاست.
مایکروسافت ، فروشگاه ویندوز را در ویندوز ۸ تایید کرده است. به مانند مرکز نرمافزار اوبونتو و فروشگاه برنامههای کاربردی مک که به توسعهدهندگان اجازه میدهد برنامه های کاربردی مترو شکل خودشان را بر روی وسایل جانبی ویندوز ۸ انتشار دهند. فروشگاه ویندوز همچنین به توسعه دهندگان اجازه می دهد برنامههای کاربردی Win32 یا «دسکتاپ قدیمی» را نیز انتشار دهند ، اگرچه فروشگاه فقط پیوند ها به وب گاه های برنامه را آماده می کند.
حداقل سیستم مورد نیاز برای نصب ویندوز Windows 8 :
پردازشگر : 1 گیگاهرتز و یا بیشتر.
رم : 1 گیگابایت برای نسخه 32 بیتی و 2 گیگابایت برای نسخه 64 بیتی.
فضای هارد دیسک : 16 گیگابایت برای نسخه 32 بینی و 20 گیگابایت برای نسخه 64 بیتی.
گرافیک : پشتیبانی از Direct X 9 و یا بالا تر.
آموزش نصب ویندوز Windows 8 :
نصب ویندوز Windows 8 همانند ویندوز های قبلی بسیار ساده می باشد. کافیست
یک کامپیوتر با حداقل مشخصات بالا و یک عدد دیسک ویندوز 8 داشته باشد.
ابتدا
دیسک ویندوز 8 را در درایور کامپیوتر قرار دهید و سیستم را Restart کنید ،
هنگام بالا آمدن سیستم صفحه سیاه رنگی نمایش داده می شود که نوشته شده
برای Boot شدن سیستم از طریق CD و یا DVD یک کلید از صفحه کلید را فشار
دهید. بدین صورت وارد قسمت نصب ویندوز می شوید.
چگونه بوت را عوض کنیم ؟
در صفحه بعدی در قسمت First Boot Device گزینه CDROM را انتخواب کنید و Second Boot Device گزینه HDD را انتخاب کنید.
بعد از این تغییرات دکمه ECS را از روی کیبرد فشار دهید و عملیات انجام شده را ذخیره و سیستم را Restart کنید.
پس از این تغییرات هنگام بالا آمدن سیستم ، ابتدا CDROM شما خوانده می شود
و می توانید با گذاشتن دیسک ویندوز به نصب ویندوز بپردازید.
به ادامه آموزش نصب می پردازیم...
در اولین مرحله از نصب ویندوز پنجره زیر برای شما نمایش داده می شود.
Language to Install : در این قسمت زبان نصب ویندوز را انتخاب می کنید.
Time and Currency Format : در این قسمت زمان و فرمت ویندوز را انتخواب می کنید.
Keyboard or Input Method : در این قسمت زبان کیبرد را انتخاب می کنید.
سپس برای ادامه نصب بر روی Next کلیک کنید.
* پیشنهاد می کنیم تنظیمات را مطابق با عکس زیر اعمال کنید.
در این مرحله برادای ادامه نصب بر روی Install کلیک کنید.
در این مرحله از شما سریال نصب می خواهد. این سریال در داخل بسته بندی
ویندوز و یا در صورتی که آن را دانلود کردید در سایت مورد نظر موجود می
باشد.
سریال نصب را در قسمت خواسته شده وارد کنید و برای ادامه نصب بر روی Next کلیک کنید.
در این قسمت برای ادامه نصب ابتدا تیک "I Accept The License Terms" را زده و بر روی Next کلیک کنید.
در این قسمت 2 آپشن برای نصب دارید.
Upgrade : با انتخاب این گزینه ویندوز شما تنها به روز رسانی می شود و هیچ کدام از اطلاعات ، برنامه ها و تنظیمات شما از بین نمی رود.
- این گزینه برای زمانی مناسب است که ویندوز شما نسخه قدیمی تر از ویندوزی است که قصد نصب کردن آن را دارید.
برای مثال ویندوز فعلی شما 8 است و می خواهید ویندوز 8.1 را نصب کنید.
Custom : با انتخاب این گزینه یک ویندوز جدید و تازه بر روی سیستم شما نصب می شود اما تمامی اطلاعات شما که در درایو C موجود است پاک می شود.
- این گزینه برای زمانی مناسب است که شما می خواهید از ویندوز نسل قبل مثل ویندوز XP ، Vista و یا 7 به ویندوز 8 مهاجرت کنید.
با انتخاب این گزینه توانایی ساخت ، حذف و ویرایش پارتیشن را دارید.
* ما فرض را بر این میگیرم که شما می خواهید یک ویندوز جدید و تازه بر روی
سیستم خود نصب کنید. پس گزینه دوم یعنی Custom را انتخواب می کنیم.
در این قسمت می بایست پارتیشن خود را برای نصب ویندوز مشخص کنید.
پارتیشن : همان
درایو است ، به فرض شما در کامپیوتر خود 3 پارتیشن C ، D ، E دارید. درایو
C شما همان درایو یا پارتیشنی است که می بایست ویندوز در آن نصب شود.
فضای تخصیص داده نشده : فضایی که در هارد شما موجود است و آن را به هیچ پارتیشنی اختصاصی ندادید.
در این قسمت توانایی ساخت یک پارتیشن جدید ، حذف یک پارتیشن و یا تغییر حجم یک پارتیشن را دارید.
New : با انتخاب این گزینه می توانید یک پارتیشن جدید بسازید. البته در صورتی که فضای تخصیص داده نشده در هارد دیسک داشته باشد.
Format : با انتخاب این گزینه می توانید پارتیشن مورد نظر را فرمت کنید.
Delete : با انتخاب این گزینه می توانید پارتیشن مورد نظر را حذف کنید.
Refresh : با انتخاب این گزینه تغییرات اعمال شده به روز رسانی می شود.
Extend : با انتخاب این گزینه می توانید در صورتی که فضای تخصیص نشده در هارد دارید به یک پارتیشن اضافه کنید.
برای مثال هارد دیسک من 60 گیگابایت حافظه دارد. این 60 گیگابایت فضای
تخصیص داده نشده است. یعنی هارد دیسک تا به حال پارتیشن بندی نشده.
برای ساخت پارتیشن جدید بر روی New کلیک می کنیم.
پنجره زیر باز می شود.
حجم کل هارد من 60 گیگابایت است. به دلخواه می توانید این فضا را تبدیل به 1 و یا هر چند پارتیشن که خواستید.
برای مثال من می خواهم 2 پارتیشن ایجاد کنم.
همانطور که مشاهده می کنید حجم پارتیشن را به صورت مگابایت از ما می خواهد.
پس ما هر چند گیگ که خواستم به پارتیشن خود اختصاص دهیم می بایست آن را در 1024 ضرب کنیم تا به مگابایت تبدیل شود.
برای مثال من یک پارتیشن 40 گیگباتی و یک پارتیشن 20 گیگاباتی می سازم.
40 گیگابایت ضرب در 1024 = 40960 مگابایت
20 گیگابایت ضرب در 1024 = 20480 مگابایت
عدد به دست آمده به مگابایت را در قسمت خواسته شده وارد می کنید و بر روی Apply کلیک می کنید.
پس از ساخت و ویرایش پارتیشن های خود ، پارتیشن مورد نظر برای نصب ویندوز
را انتخواب کرده و برای شروع نصب ویندوز بر روی Next کلیک کنید.
نکته : این مراحل را می توان نادیده گرفت ، تنها کافیست پارتیشن مورد نظر که معمولا همان درایو C است را انتخاب کرده و فقط 1 بار آن را فرمت کنید.
ویندوز در حال نصب بر روی سیستم شما می باشد.
پس از اینکه مراحل نصب به پایان برسد ، سیستم یکبار Restart می شود.
نصب ویندوز شما تقریبا به اتمام رسیده. تنها یکسری تنظیمات دیگر مانده.
- در قسمت Pick a Color می توانید رنگ پس زمینه متوری ویندوز خود را تغییر دهید.
- در قسمت PC Name می بایست یک نام برای کامپیوتر خود انتخاب کنید.
سپس بر روی Next کلیک کنید.
در این قسمت یکسری تنظیمات دیگر برای ویندوز وجود دارد که در صورت تمایل برای شخصی سازی آن بر روی Customize کلیک کنید.
در صورتی که می خواهید تنظیمات پیشفرض ماکروسافت را در نظر بگیرید بر روی Use Express Settings کلیک کنید.
بر روی Use Express Settings کلیک می کنیم.
در این مرحله یک حساب کاربری برای ویندوز خود می سازید.
Username : نام کاربری خود را بنویسید. می توانید از اسم واقعی یا مستعار خود استفاده کنید.
Password : یک کلمه عبور برای ایجاد امنیت ویندوزتان.
Reenter Password : کلمه عبور را دوباره تایپ کنید.
Password Hint : در صورتی که فکر می کنید ممکن است کلمه عبور خود را فراموش کنید یک کلمه یا جمله کوتاه در مورد پسورتان بنویسید تا یادتان بماند.
تبریک! ویندوز شما با موقیت نصب شد.
از ویندوز جدید خود لذت ببرید.
مطالب مرتبط


























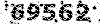





















 بهترین آموزش تصویری ساخت اکانت جیمیل -عکس و کلیپ آموزشی
بهترین آموزش تصویری ساخت اکانت جیمیل -عکس و کلیپ آموزشی
 دانلود بهترین فیلم آموزشی نواختن گیتار به صورت رایگان و لینک مستقیم
دانلود بهترین فیلم آموزشی نواختن گیتار به صورت رایگان و لینک مستقیم
 آموزش خواندن نماز آیات به صورت کاملا تصویری
آموزش خواندن نماز آیات به صورت کاملا تصویری
 جامع ترین آموزش تصویری برنامه محبوب تلگرام
جامع ترین آموزش تصویری برنامه محبوب تلگرام
 بهترین آموزش تصویری ویندوز 10
بهترین آموزش تصویری ویندوز 10
 بهترین آموزش تصویری مفهوم هر یک از علامت های هشدار دهنده پشت آمپر خودرو
بهترین آموزش تصویری مفهوم هر یک از علامت های هشدار دهنده پشت آمپر خودرو
 دانلود بهترین آموزش کلش اف کلنز در ایران
دانلود بهترین آموزش کلش اف کلنز در ایران
 بهترین آموزش ساخت اکانت اینستاگرام و کار با آن به صورت کاملا تصویری
بهترین آموزش ساخت اکانت اینستاگرام و کار با آن به صورت کاملا تصویری
 بهترین آموزش تصویری بی تالک-BeeTalk
بهترین آموزش تصویری بی تالک-BeeTalk